E-LEARNING PAK
Penggunaan Format Cell pada Excel 2007.
08.25.00Mengatur Format Angka
- Buatlah Lembar kerja anda :

Atur format tampilan.

- Blok dari Cell C4 ke C9 , Lalu Klik Kanan > Format Cell > Number > Centang, “use 1000 separator” untuk menambah titik di setiap tiga angka 0.

- Jika sudah Klik OK.
Mengatur Tampilan Tanggal dan Waktu
- Buatlah Lembar kerja anda :
- Blok data dari sel B3 ke B9, kemudian atur format tanggal, klik Kanan > Format Cell > Pilih Date > Type > Pilih format tanggal yang sesuai
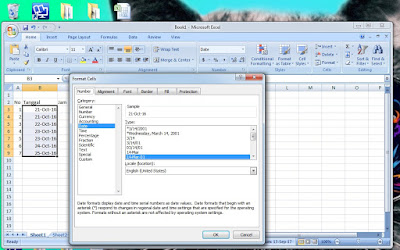
- klik OK
- Lalu blok Cell C3 sampai C9, lalu pilih Format Cell > Time, pilih jenis Time yang anda inginkan.
- klik OK
- Perataan teks di lembar kerja anda ;
- Blok sel A2 sampai dengan sel C2 > Klik Merger and Center
- Klik pilihan Align yang dibutuhkan
- Klik Align Center untuk membuat teks berada ditengah.
- Klik Align Text left untuk membuat teks berada disebelah kiri.
- Klik Align Text Right untuk membuat teks berada disebelah kanan.
Format Cell Alignment
Berfungsi untuk mengatur tata letak data pada cell contoh ;

Untuk mengatur tampilan seperti diatas lakukan langkah-langkah berikut ini:
1. Pilih cell atau range yang akan diubah format datanya
2. Klik kanan kemudian pilih Format Cells
3. Pilih pada tab Alignment
Untuk mengatur perataan teks pada sebuah sel, antara lain:
- Text Alignment Horizontal: menentukan perataan data secara horizontal, dimana secara standar akan tertulis di dalam kotak dialognya adalah Default, tapi bias diubah dengan memilih list yang ada, yaiutu Left (rata kiri), Center (rata tengah), Right (rata kanan), Justified (rata kiri dan kanan) dan Filled (data teks atau angka akan diulang penulisannya sehingga memenuhi lebar sel)
- Text Alignment Vertikal: menentukan perataan text data secara vertical
- Top, data dalam sel akan diletakkan diatas atau rata atas terhadap tinggi baris
- Middle, data akan diletakan rata tengah terhadap tinggi baris
- Bottom, data akan diletakan dibawah atau rata bawah terhadap tinggi baris
- Text Orientation, menentukan arah penulisan text (secara mendatar horizontal, vertical stacked, reference edge)
- Text Control, mengatur data pada sel.
- Warp Text Automatically, melipat teks ke baris baru atau data akan ditampilkan ke bawah jika lebar sel tidak mencukupi untuk menampung panjang teks yang ditulis.
- Shrink to fit cell size, menyesuaikan ukuran huruf suatu teks yang cukup panjang terhadap lebar kolom.
- Merge Cells, untuk mengabungkan beberapa cell menjadi satu.
Format Cell Border
digunakan untuk menampilkan dan juga digunakan untuk menyembunyikan garis pada keempat sisi cell, salah satu atau lebih cell, maupun secara outline.
- Blok area yang akan di border
- Klik Kanan > Format Cells > Border

- Klik garis yang akan dijadikan border, Atau atur sesuai dengan keinginan.
- Klik OK.
Microsoft Excel 2007 menyediakan pula style border yang dapat langsung kita gunakan. Untuk menggunakannya klik tombol CELL STYLES pada tab home :






0 komentar